Марина Суздалева Весна вступает в свои права. возвращаются домой из теплых...


Программа Microsoft Office Excel известна буквально всем нам, она используется ещё с конца 90-ых годов. То есть, в совокупности свыше двадцати лет. С тех пор она претерпела немало изменений. Притом не только визуальных, порядком обновился и её функционал. Однако, далеко не все знают даже десятую часть этого самого функционала, именно поэтому мы хотели бы предложить Вам ознакомиться с очередной интересной настройкой. Сегодня Вы узнаете, как распечатать таблицу в Excel на одном листе.
Это действительно востребованная возможность, и чтобы каждый раз не подгонять размеры ячеек, не тратить краску в принтере впустую, мы решили сделать для Вас подробнейшую инструкцию.
Чтобы на отдельных страницах не было отдельных частей таблицы, которые к тому же окажутся нечитабельными, нужно изучить часть функционала программы. Для начала предлагаем посмотреть, как в данный момент выглядит Ваша таблица перед распечаткой и что должно получиться в итоге:


Также хотелось бы обсудить с Вами и иной вариант распределения данных. Если таблица получилась обширной, то можно вставить разрыв – информация будет выведена на нескольких листах, но притом в читабельном виде. Произвести это можно следующим образом: 
Microsoft Office Excel
– программа с практически безграничным функционалом, поэтому распечатка таблицы в Экселе на одном листе явно не является проблемой. Впрочем, это Вы уже и сами поняли. Инструкция подходит для всех версий Excel – вплоть до самых старых. Однако, расположение элементов может различаться.
В Excel достаточно много внимания уделено подготовки документа для вывода на печать. Настроек печати, значительно больше, чем в программе Word.
Чтобы подготовить таблицы и презентабельно разместить их на листах бумаги с помощью принтера ознакомитесь со всеми возможностями настроек программы. Специально для Вас в данной статье детально разобрано диалоговое окно «Печать».
Чтобы вывести документ на печать в Excel существует 2 базовых способа:

Появиться диалоговое окно по настройке параметров печати и предварительного просмотра. Данный способ разберем ниже более детально.
Детальный разбор параметров печати и значение кнопок и опций параметров:
Внимание! В данных настройках не ищите параметры двухсторонней печати. Данная функция должна поддерживаться Вашим принтером и настраиваться в его параметрах (смотрите пункт 4).
Зачастую конечной целью работы над документом Excel является его распечатка. Но, к сожалению, не каждый пользователь знает, как выполнить данную процедуру, особенно если нужно вывести на печать не все содержимое книги, а только определенные страницы. Давайте разберемся, как производить распечатку документа в программе Excel.
Прежде, чем приступать к распечатке любого документа, следует убедиться, что принтер правильно подключен к вашему компьютеру и произведена необходимая его настройка в операционной системе Windows. Кроме того, наименование устройства, на котором вы планируете производить печать должно отображаться через интерфейс Эксель. Для того, чтобы убедиться в правильности подключения и настройки, перейдите во вкладку «Файл» . Далее переместитесь в раздел «Печать» . В центральной части открывшегося окна в блоке «Принтер» должно отображаться наименование того устройства, на котором вы планируете распечатывать документы.

Но даже, если устройство правильно отображается, это ещё не гарантирует, что оно подключено. Данный факт означает только то, что оно правильно настроено в программе. Поэтому перед выполнением распечатки убедитесь, что принтер включен в сеть и подсоединен к компьютеру посредством кабеля или беспроводных сетей.
После того, как подключение проверено, можно приступать к распечатке содержимого файла Excel. Проще всего распечатать документ целиком. С этого мы и начнем.




Тут уже нужно производить выбор в соответствии с конкретными целями, но по умолчанию установлен первый вариант.




Также, размер поля можно задать вручную, как это сделать мы поговорим ниже.



Как альтернативный вариант можно нажать на надпись «Параметры страницы» , которая размещена в самом низу в конце перечня полей настроек.

В первой вкладке данного окна, которая называется «Страница» можно настроить масштаб, указав его точную величину в процентах, ориентацию (книжная или альбомная), размер бумаги и качество печати (по умолчанию 600 точек на дюйм).







Существует и альтернативный вариант настроек печати. Его можно осуществить, перейдя во вкладку «Разметка страницы» . Элементы управления отображением печати размещены в блоке инструментов «Параметры страницы» . Как видим, они практически те же, что и во вкладке «Файл» и управляются по таким же принципам.

Для перехода в окно «Параметры страницы» нужно нажать на пиктограмму в виде косой стрелки в нижнем правом углу одноименного блока.

После этого будет запущено уже знакомое нам окно параметров, в котором можно производить действия по вышеуказанному алгоритму.

Выше мы рассмотрели, как настроить печать книги в целом, а теперь давайте рассмотрим, как это сделать для отдельных элементов, если мы не хотим печатать весь документ.

Но что делать, если нужно распечатать не один диапазон, а несколько диапазонов страниц или несколько отдельных листов? Если в Ворде листы и диапазоны можно задать через запятую, то в Экселе такого варианта не существует. Но все-таки выход из данной ситуации есть, и он заключается в инструменте, который называется «Область печати» .

Кстати, этим же способом с помощью установки области выделения можно производить печать не только отдельных листов, но и отдельных диапазонов ячеек или таблиц внутри листа. Принцип выделения при этом остается тем же, что и в описанной выше ситуации.
Как видим, для того, чтобы настроить печать нужных элементов в Экселе в том виде, в котором вы того желаете, нужно немного повозиться. Полбеды, если нужно распечатать весь документ, но если требуется произвести печать отдельных его элементов (диапазонов, листов и т.д.), то начинаются трудности. Впрочем, если вы знакомы с правилами распечатки документов в этом табличном процессоре, то сможете с успехом решить поставленную задачу. Ну, а о способах решения, в частности при помощи установки области печати, как раз и рассказывает данная статья.
При всем многообразии стандартных возможностей для печати данных в Excel, автору этой статьи пришлось столкнуться с такой задачей, решить которую стандартными средствами оказалось невозможно. Задача состояла в том, чтобы распечатать не все, а несколько листов в каждом из двадцати пяти файлов Excel, но обо всем по порядку.
Для начала рассмотрим различные возможности, которые предоставляет Excel для печати данных, содержащихся в рабочих книгах, а для определенности остановимся на Excel 2007. В других версиях могут отличаться пункты меню и их названия, а по сути, все действия предельно похожи. Для избежания путаницы определимся с терминами: лист - это часть рабочей книги Excel, а страница - это часть листа, ограниченная размерами бумажного носителя, на который производится печать документа.
Для удобства выведем значок «Быстрая печать» на панель быстрого доступа.
«Быстрая печать» от «печати» отличается тем, что отправляет документ на используемый по умолчанию принтер без внесения каких-либо изменений, в то время как «Печать» подразумевает выбор принтера, числа копий и других параметров печати перед печатью документа.
Выделить необходимый для печати диапазон ячеек, после чего перейти на вкладку «Разметка страницы» и в группе «Параметры страницы» зайти в меню кнопки «Область печати» после чего выбрать пункт «Задать». Таким образом, задается область печати и щелчок по кнопке «Быстрая печать» отправит эту область на принтер.
Для того чтобы распечатать определенную страницу документа, расположенного на листе рабочей книги Excel, необходимо щелкнуть по кнопке «Office» в левом верхнем углу окна, в меню типичных команд навести курсор на пункт печать и в списке команд выбрать одноименный пункт «Печать». Откроется окно «Печать». Окно «Печать» можно вызвать также сочетанием горячих клавиш Ctrl+P (P- это первая буква от английского слова print).
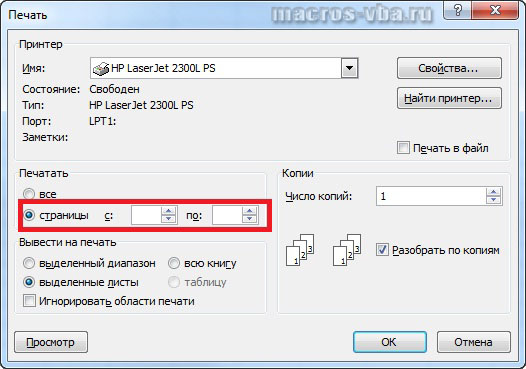
Выбрав в этом окне опцию «Страницы» можно задать регуляторами значения нужных страниц и при необходимости можно задать число копий в группе «Копии». Для отправки выбранных страниц на принтер нажимается кнопка «ОК».
Для печати таблицы данных, необходимо выделить любую ячейку из этой таблицы, после чего вызвать окно «Печать» сочетанием горячих клавиш Ctrl+P, либо через кнопку «Office»/пункт «Печать»/кнопку «Печать». В этом окне, в группе «Вывести на печать» нужно активировать опцию «Таблицу», при необходимости задать число копий и нажать кнопку «ОК» для запуска процесса печати.
Для того чтобы быстро распечатать лист, то есть все страницы документа, расположенного на листе, нужно кликнуть на кнопку «Быстрая печать» в панели быстрого доступа, либо кликнуть по кнопке «Office», в меню типичных задач навести курсор мыши на пункт «Печать» и выбрать пункт «Быстрая печать».
В окне открытой книги необходимо выделить нужные листы, щелкая по их ярлыкам с нажатой клавишей Ctrl. После этого надо вызвать окно «Печать» одним из вышеописанных способов, например через сочетание клавиш Ctrl+P. При необходимости можно установить число копий (оно не должно превышать 999) и снять/установить флажок у пункта «Разобрать по копиям». При включенном флажке принтер распечатает документ, начиная с первой и заканчивая по последней страницей заданное количество раз, а при отключенном, сначала первую страницу документа заданное число раз, затем вторую и так далее.
Для печати всей книги целиком, то есть всех страниц на всех листах открытой рабочей книги необходимо вызвать окно «Печать» одним из двух способов, описанных выше (например, нажав Ctrl+P) и в группе опций «Вывести на печать» выбрать пункт «Всю книгу».
При печати нескольких книг действует одно ограничение – все файлы этих книг должны находиться в одной папке. Через кнопку «Office» и пункт меню типичных команд «Открыть» (либо нажатием сочетания клавиш Ctrl+O) необходимо выбрать папку, в которой расположены файлы книг и при нажатой клавише Ctrl поочередно щелкнуть по всем нужным файлам книг. После этого в окне «Открытие документа» надо раскрыть меню кнопки «Сервис» и выбрать пункт «Печать».
А что если необходимо распечатать по одному или по несколько листов из множества файлов? Или отправить на печать лист с определенным названием, из выбранных рабочих книг? Придется либо перебирать один за другим все файлы книг, отправляя на печать нужные листы, либо печатать полностью все книги, а затем выбрасывать в корзину бумажные листы с отпечатанными лишними данными. Оптимально решить эту задачу поможет надстройка для Excel , в диалоговом окне которой можно выбрать необходимые для печати файлы и задать номера или имена листов, которые требуется распечатать.

 надстройка для выборочной печати страниц и листов из выбранных рабочих книг
надстройка для выборочной печати страниц и листов из выбранных рабочих книг
1. Одним кликом мыши вызывать диалоговое окно надстройки прямо из панели инструментов Excel;
2. выбирать необходимые файлы для печати;
3. задавать по имени или по номерам листы из выбранных файлов для печати;
4. при необходимости задавать поля, аналогично тому, как это делается при стандартной печати;
5. изменять ориентацию страниц с книжной на альбомную;
6. устанавливать количество копий;
7. задавать номера страниц для печати (если номера не установлены, то на печать отправляются все страницы);
8. устанавливать масштаб в процентах от натуральной величины (в пределах от 10 до 400).
*Для этой надстройки действует следующее ограничение: через диалоговое окно изменить можно только поля, количество копий, номера и ориентацию страниц.
При помощи представленной выше надстройки можно решить и еще более сложную задачу. Например, распечатать только первые страницы на всех листах рабочей книги, отправить на печать любую страницу, либо диапазон страниц на листах, определенных пользователем. Запустить выборочную печать страниц и листов как в одной, так и в нескольких рабочих книгах.
Excel - очень полезная программа электронных таблиц. Но зачастую таблица замечательно смотрится на экране компьютера и ужасно на бумаге.
К счастью, можно настроить все таким образом, чтобы таблица распечаталась на одной странице или сделать так, чтобы страница выглядела настолько хорошо, насколько это возможно. Если же электронная таблица просто слишком большая для одной страницы, попробуйте использовать ниже перечисленные настройки, чтобы распределить таблицу на нескольких страницах в более приятном виде.
Если просто воспользоваться предварительным просмотром, можно избежать многих проблем.
Лучше всего кнопку Предварительный просмотр или Просмотр и печать (название зависит от версии Excel) вынести на ленту быстрого доступа. Сделать это можно так: см. скриншот.
Если этот способ не помог, читайте дальше.
Страничный режим просмотра страницы покажет, как документ будет выглядеть в распечатанном виде. Это поможет внести изменения, гарантирую, что столбцы и строки максимально используют имеющееся пространство. Чтобы активировать режим, откройте вкладку Вид > Страничный режим .
Теперь видно, как таблица будет напечатана. Отредактировать документ можно с помощью инструментов, перечисленных ниже.
Чтобы с пользой использовать все пространство листа, измените Ориентацию страницы . Функцию вы найдете в меню Разметка страницы > Ориентация .

В крупных таблицах часто строки или столбцы являются избыточными, не требующими быть напечатанными в конкретной ситуации. Эти строки и столбцы занимают ценное пространство на странице.

Если вы можете удалить некоторые из этих данных, удалите. Если же в этих ячейках содержится информация, которая, возможно, потребуется снова когда-нибудь, вы можете скрыть их, нажав правой кнопкой мыши на заголовке строки или столбца и выбрать Скрыть . Чтобы снова отобразить данные, выделите строки или столбцы с обеих сторон от скрытых данных, щелкните правой кнопкой мыши и выберите пункт Показать .
Так же, как в , вы можете вставить разрывы страниц, чтобы убедиться, что ваша электронная таблица разнесена на несколько страниц, где хотите вы, а не так, как разделит страницы Excel. В целом, это удобно. Просто используйте Разметка страницы > Разрывы .

Если электронная таблица имеет огромное количество данных, а необходимо напечатать только некоторые из них, можно напечатать только выбранную часть электронной таблицы. Выделите ячейки, которые вы хотите напечатать, и нажмите Печать и укажите, что нужно напечатать только выделенную область.

Если вы, как правило, регулярно отправляете на печать одну и ту же область, лучше установить постоянную область печати, которая охватывает только нужную вам часть. Чтобы сделать это, выберите область, которую вы часто печатаете, а затем перейдите к Файл > Печать > Настройка > Напечатать активные листы . Теперь этот выбор станет стандартной областью печати для таблицы. Чтобы избавиться от этой настройки, используйте Файл > Печать > Настройка > Игнорировать области печати .
Если же таблица не вписывается на страницу совсем немного, можно просто уменьшить поля страницы. Откройте Разметка страницы > Поля > Настраиваемые поля > диалоговое окно Параметры страницы . Измените вручную размеры полей.
Excel, как правило, используется для числовых данных, но иногда его очень удобно использовать и для ввода текста. Если текст не вмещается в ячейку, таблица растягивается и, естественно, ее и трудно уместить на одной странице при печати. Выглядит это примерно так:

Некоторый текст отрезается, другие ячейки, уходят далеко вправо. Чтобы ограничить ширину электронной таблицы по ширине одной страницы, вы можете ограничить ширину колонок и использовать перенос текста, чтобы убедиться, что вы не потеряются какие-либо данные, которые нужно распечатать. Во-первых, сделайте перенос текста в ячейках: Главная > Перенести текст (или через правую клавишу мыши откройте Формат ячеек > Выравнивание > поставьте галочку переносить по словам) .
Должно получиться так:

Теперь вы можете настроить ширину колонок, перетаскивая края заголовков строки или столбца. См. видео.
Двойной щелчок на границе строк или столбцов на уровне заголовков автоматически подгонит ширину/высоту столбцов/строк до нужной. Чтобы убедиться, что таблица поместится на странице, воспользуйтесь способами, описанными выше.
Если ничего не помогло, можно попробовать масштабировать таблицу, так чтобы она вошла на одну страницу (или определенное количество страниц). В меню Разметка страницы нажмите кнопку Вписать и укажите количество страниц, на которое нужно уместить таблицу при печати. Можно указать проценты.
Использование масштабирования может помочь ограничить размер вашего документа, но текст может стать трудночитаемым. Через предварительный просмотр убедитесь, все нормально .
В диалоговом окне Параметры страницы (Разметка страницы > Параметры страницы ), нажмите по вкладке Лист и выберите Сетка . Вы также можете выбрать заголовки строк и столбцов , чтобы вывести эти метки на печать.
В Excel можно автоматически добавлять полезную информацию через колонтитулы документа, чтобы сделать его более удобным для чтения. Для этого откройте меню Вставка > Колонтитулы. В поле колонтитулов можно добавить такую информацию, как номер страницы, имя файла и имя автора, текущую дату и время, рисунок и т.д. Вы также можете добавить здесь свой текст.
Возможно, вам придется долго поработать с таблицей, чтоб привести ее в нужный вам вид, но зато ваши усилия будут вознаграждены.
Оставьте свой комментарий!